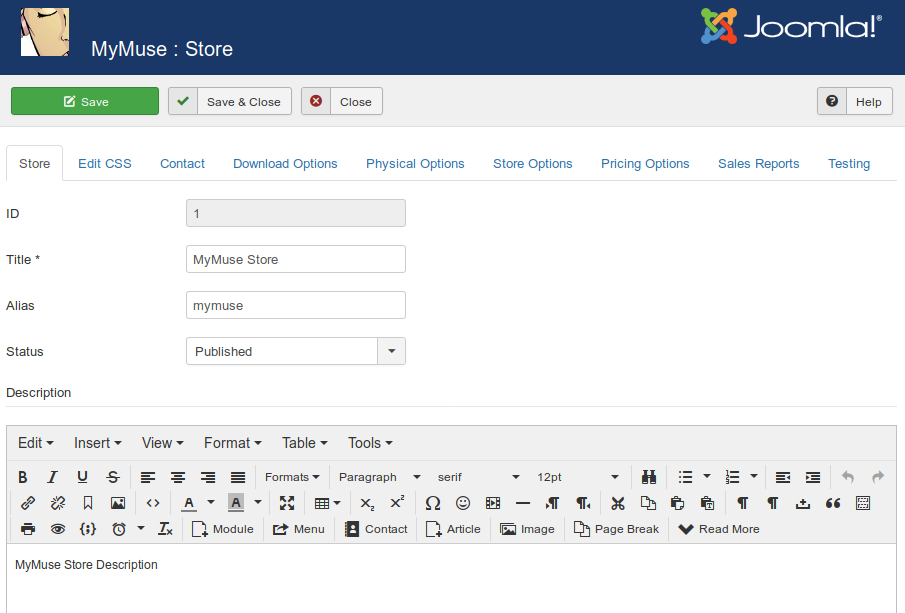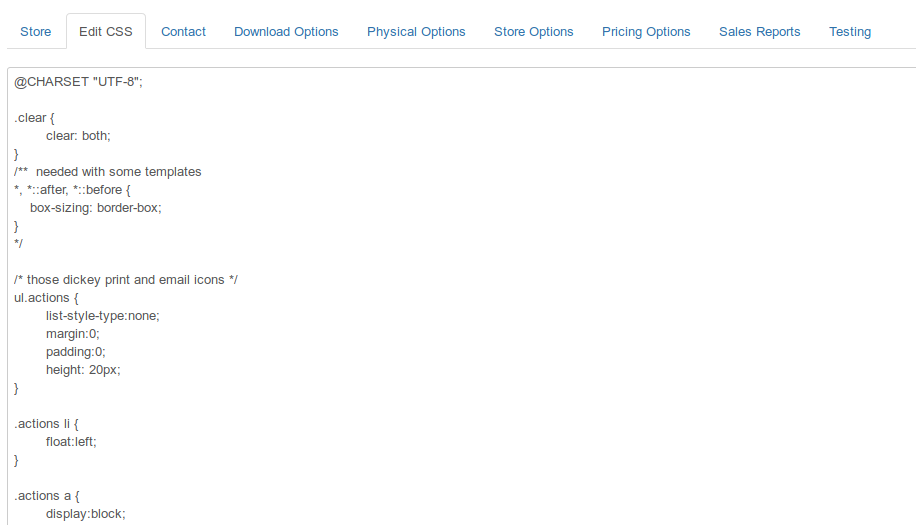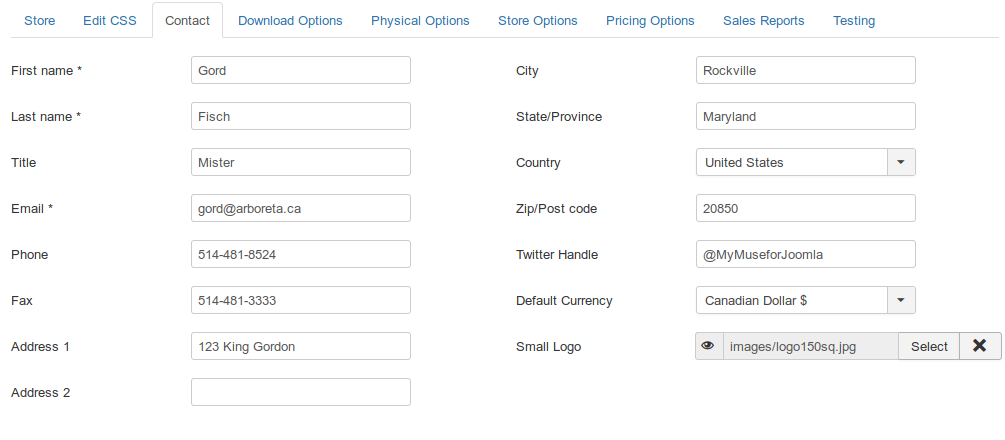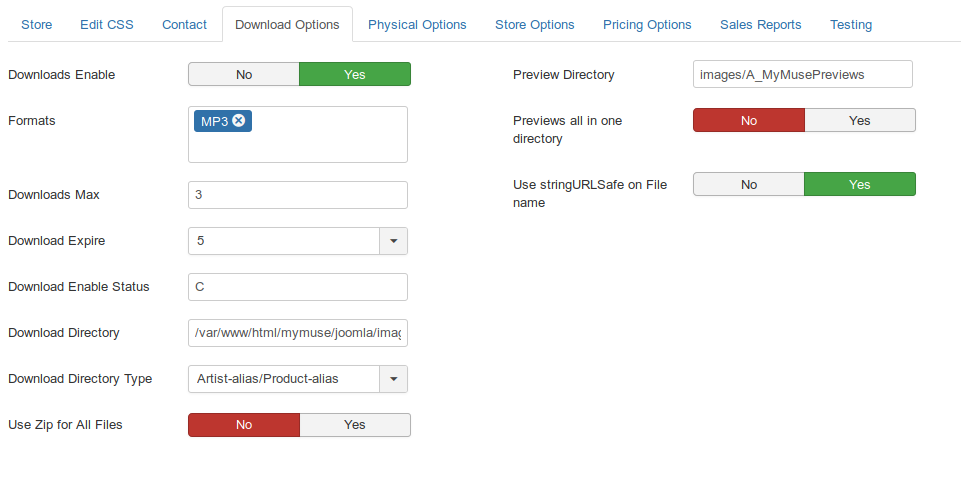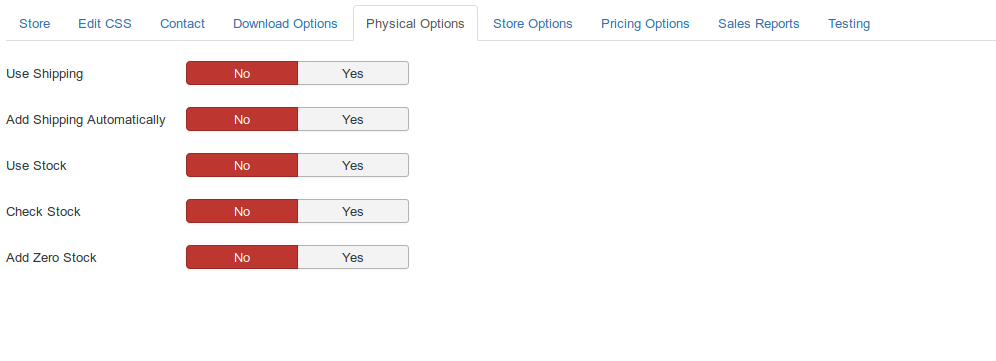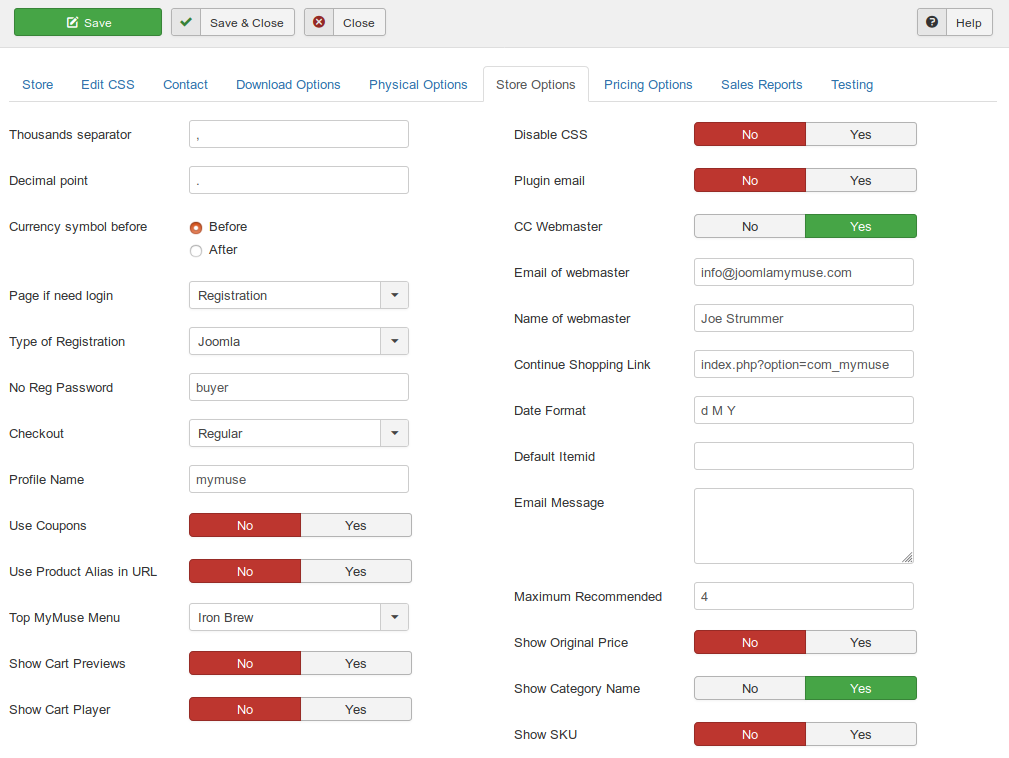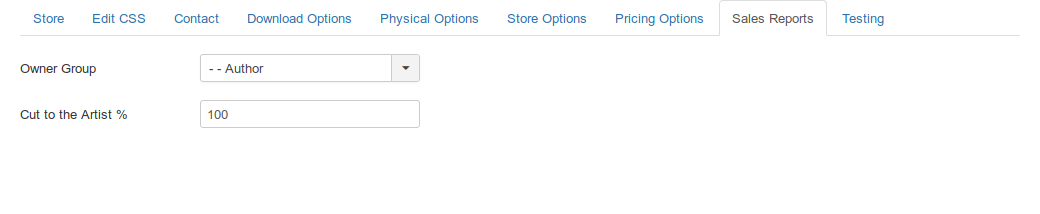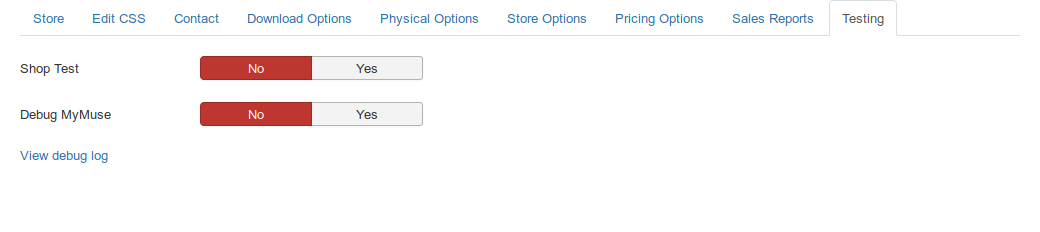1) Go to Components->MyMuse->Store
and edit the settings there.
STORE
If you enter a description it can be pointed to with a menu of type MyMuse->MyMuse Store Layout
That view can also show any products labeled as featured, in a blog type layout.
CONTACT
You will want to edit the Contact Info.
You will want to upload your own logo and point to it in the Small Logo field.
EDIT CSS
This is the MyMuse CSS file loaded whenever MyMuse is. Change things as you see fit. You can include whatever you like in your main CSS and not load this, (Store Options->Disable CSS)
DOWNLOAD OPTIONS
Formats: if you just sell MP3s, leave that as the only format. You can also choose to sell multiple versions, example: MP3 and WAV.
The customer will be able to choose the format. If you want different prices for each format, go to Pricing Options->Pricing Model and choose Price by Product.
Now you can set prices in each product for each format.
Download Directory/Download Directory Type: The default is to put files in subdirectories of Downloads Directory, using the artist name and album.
/path/to/your/site/images/A_MyMuseDownloads/artist_alias/product_alias/download.mp3
OR save your files By Format. The path then would be, for example
/path/to/your/site/images/A_MyMuseDownloads/mp3/download.mp3
/path/to/your/site/images/A_MyMuseDownloads/wav/download.wav
Make sure the Downloads Directory points to the full path to your directory. MyMuse will try to determine this on install. The default will be /path/to/your/site/images/A_MyMuseDownloads. There are many ways to find your full path if you don't know it. http://docs.joomla.org/How_to_find_your_absolute_path
If you set this to something else, make sure the directory exists and that the web server has permission to write to it.
Depending on your server set up, you may be able to put this outside your web directory for maximum security. You will have to use FTP to put files there as it will out of reach of the the Joomla Media Manager.
Preview Directory/Previews all in one Directory: this is the relative path to the folder holding your previews. The default is to put files in subdirectories of Previews Directory, using the artist name and album.
/path/to/your/site/images/A_MyMusePrviews/artist_alias/product_alias/download.mp3
You can set this to another path but it must be within the web directory.
You can set 'Previews all in one Directory'.
Upload Files: If you set 'Previews all in one Directory' and Download Directory Type: By Format, you can upload all your files to those directories and they will be available when creating albums and tracks.
If you do not, then you should create the artist categories and products first; MyMuse will create the sub-directories, then you can upload your files.
PHYSICAL OPTIONS
If you sell physical products, like CD'd, you probably want to turn on 'Use Shipping'. There are Shipping Plugins to handle the calculations.
'Add Shipping Automatically': if Yes and there is only one shipping option, it will be added so the customer does not have to click through another screen.
'Use Stock': Add Stock numbers to your products and deduct at sale time.
'Check Stock': If stock is at zero, stop the sale with a message.
'Add Zero Stock': Let the customer 'Backorder'. Orders with backordered items are marked in the Orders section.
STORE OPTIONS
Decide what kind of registration you want: Joomla, Full, No Registration. If you are selling physical items, you will want their address. Both Full and No Registration can gather that information. There are User Plugins to handle each one.
PRICING OPTIONS
'Price by Track' lets you set a price for each track. Maybe some are longer or more valuable.
'Price by Product' lets you set the price, in each product, for the various formats you have.
SALES REPORTS
'Owner Group': set which group will have access to its reports. Each artist needs a user account and must be assigned to this group.
'Cut to the Artist': What percentage should go to the artist. Is shown in reports.
TESTING
'Shop Test': Any purchase goes through, emails are not sent.
'Debug MyMuse': various things, including Payment Plugin messages, are sent to the Debug Log at components/com_mymuse/log.txt
Optional: Add sample data. If you did not do this at install time, just go to the main MyMuse menu, also called 'Quick Start'. There will be a link to 'Install Sample data'.
Related Help Screen.
2) Go to Extensions->Plugins. Select Type->Mymuse.
- - Choose the payment processors you want to be be live and enable them. You must also open them up and enter your personal data, for example your PayPal email for the PayPal plugin.
- - If you turned on Shipping, choose the Shipping module you want
Related Help Screen.
3) Go to Extensions->Plugins. Select Type->User.
- - Choose the user plugin you want to be be live and enable them..
- - For Full Registration you want to enable User - MyMuse Profile.
- - For No Registration you want to eneable User - MyMuse No Registration Profile.
Open the plugins to see what fields you want shown and required.
If you do not want to create users, you can choose Registration Type: No Registration. Go to the Plugins->User and enable User - MyMuse No Registration" plugin. Open this plugin and choose what fields you want to capture. They will be saved in the "Notes" field of the order.
Related Help Screen.
4) Set the Options for the component.
On the main MyMuse screen there is an icon for "Options" on the top right. It is similar to the Joomla Article Options with the addition of product options. There are too many options :) but we hope the defaults are a good starting place.
Related Help Screen.
5) Make Categories to place your products under.
These can be the names of Artists or Genres or just MyMusic. I like to make a top level called MyMuse and two sub-categories called Artists and Genres. I assign artists' main category to be under Artists and additional categories under Genres.
Related Help Screen.
6) Make products!
Products can be physical (example: CD's) or just a parent (non-physical) to hold the description and the tracks or other items.
Add your tracks (downloadable) and/or other items (physical).
Related Help Screen.
7) Make menus.
- One or more menus that point to your Store and products. This could be a Store, Category or Product type menu
- A menu that points to the Shopping Cart
- Optional: A User Menu item that points to User Profile Edit Layout
- Optional: A MyMuse Item menu that points to List My Orders
- Optional: A MyMuse menu that points to artists' sales report