MyMuse Options
Global default settings for menu types which display products in different layouts and formats.
How To Access
To access this screen:
- Navigate to the MyMuse screen, then
- Click the Options toolbar button on the top right. This opens the MyMuse Component Options in the Configuration Component.
Description
This screen is where you can set global defaults for menu items that display products. These default values will be used when you select "Use Global" for an option in a products menu item. For example, if you normally want to show the Create Date for an Product in your Products menu items, then set that option to "Show" here and it will be the default value. You do not need to set any of these options. You can adjust them them by menu.
Product options are divided into ten groups as follows. Each controls the appearance of the listed type of layout.
- Store: Options when pointin at Store type page.
- Product Pages: Products in Single Product or blog layouts.
- Categories: Products Categories layout.
- Category Pages: Single Category layouts -- for example, when you click on a category to view the Products it contains.
- Blog/Column Layout: Category Blog Layout.
- List Layouts: Category List Layout.
- Shared Options: Shared options for list, blog, and featured layouts.
- Integration: Feed Link and Read More options.
- Live Updates: Enter your username and password for the MyMuse site to enable updates.
- Permissions: ALC permissions for actions on Products.
Screenshots
Toolbar
At the top left of the Options screen you will see the toolbar.
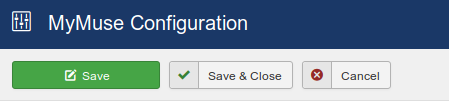
The functions are:
- Save. Saves any changed options and keeps the window open. Use this, for example, to see the effect of Permissions changes you have made.
- Save & Close. Saves any changed options and closes the screen.
- Cancel. Closes the screen without saving any changes.
- Hits: 119018