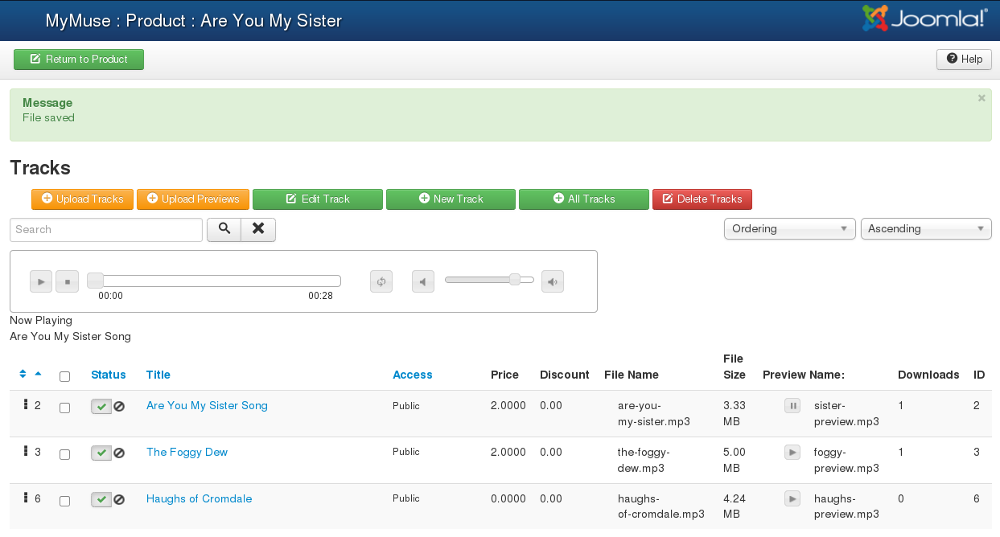Product Tracks
Tracks
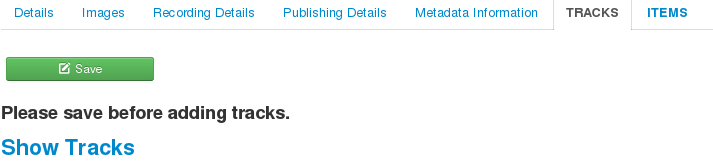
Make sure you save changes to the product before heading to the Tracks page.
Tracks List
Tracks List Toolbar

- Return to Product. Leave the tracks page and return to the parent product.
- Upload Tracks. Leads to the plupload page for tracks.
- Upload Previews. Leads to the plupload page for previews.
- Edit Track. Click on a track's checkbox then on the Edit Icon to edit. You can also click on the track's title to edit.
- New Track. Click on the New icon to create a new track for your product.
- All Tracks. Click on the All Tracks icon to create a listing for all your tracks. When acustomer orders this they get access to download
all the tracks on the album. - Delete Tracks. Select one or more tracks with their checkboxes, then delete.
Column Headers
Click on the column heading to sort the list by that column's value. The list will be sorted in order by that column and a sort icon will show next to the column name.
- Ordering. Up-Down Arrows
 User specified ordering, default is order of item creation. When active, drag and drop ordering by 'click and hold' on the bars icon
User specified ordering, default is order of item creation. When active, drag and drop ordering by 'click and hold' on the bars icon  then 'release' in desired position.
then 'release' in desired position. - Checkbox. Check this box to select one or more items. To select all items, check the box in the column heading. After one or more boxes are checked, click a toolbar button to take an action on the selected item or items. Many toolbar actions, such as Publish and Unpublish, can work with multiple items. Others, such as Edit, only work on one item at a time. If multiple items are checked and you press Edit, the first item will be opened for editing.
- Title. The title of the track.
- Access. The viewing level access for this item.
- Price. The price you have assigned.
- Discount. The discount if any.
- File Name. The actual name of the downloadable file. If possible, MyMuse will show a play button with the file.
- File Size. The size of the download file.
- Preview Name. The name of the preview file, if any. If possible, MyMuse will show a play button with the preview.
- Downloads. The number of downloads.
- ID. This is a unique identification number for this item assigned automatically by Joomla!. It is used to identify the item internally, and you cannot change this number. When creating a new item, this field displays 0 until you save the new entry, at which point a new ID is assigned to it.
New/Edit Track
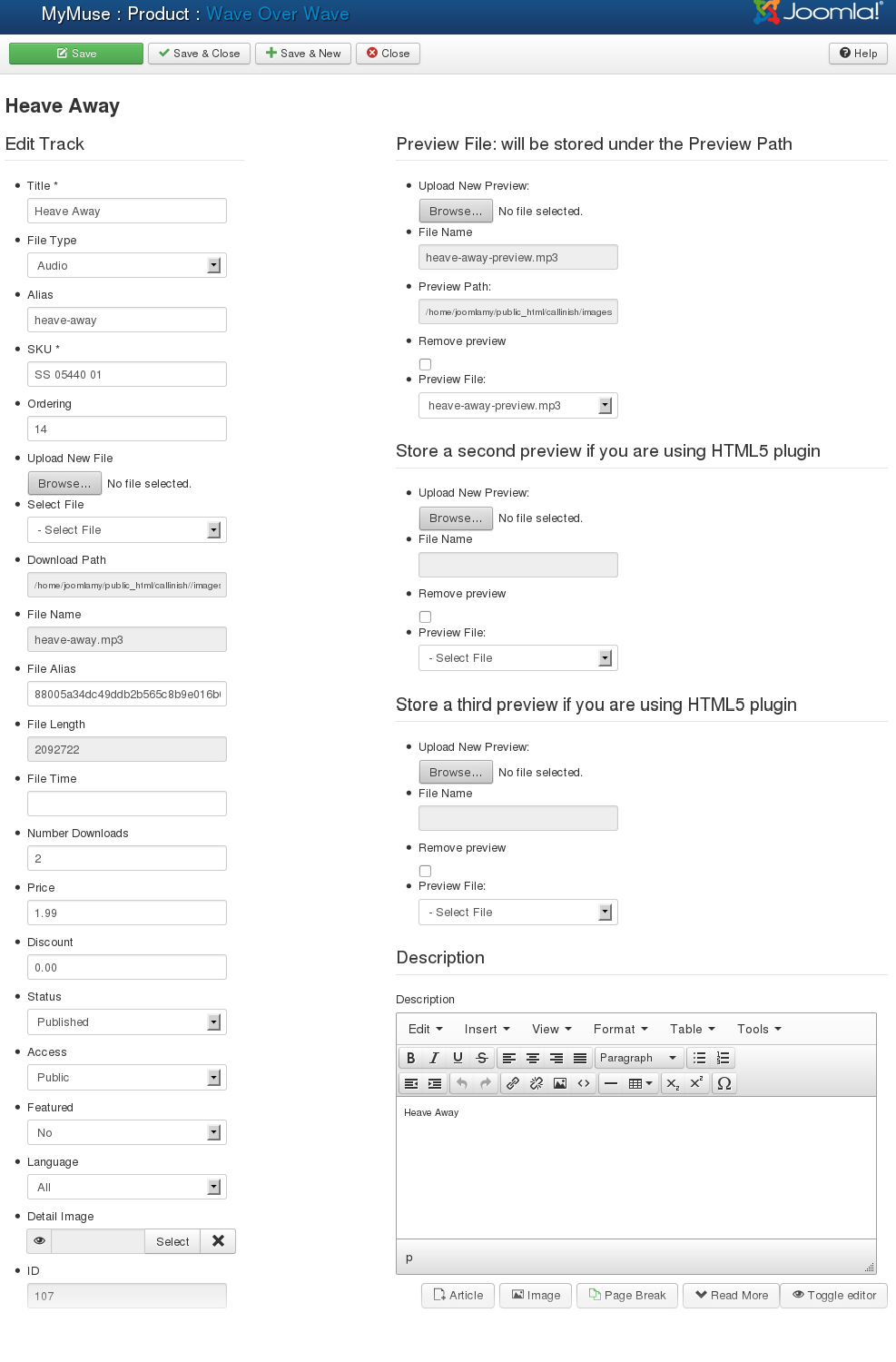
New/Edit Track Fields
- Title. (Required) The title of the track.
- File Type. Audio, Video or Other.
- Alias. The internal name of the item, also used in the URL when SEF is activated. Normally, you can leave this blank and Joomla! will fill in a default value.
- SKU. (Required) A unique Store Keeping Unit.
- Ordering. Change the ordering. This is usually easier in the Tracks listing page.
- Upload New File. Browse for the file to upload.
- Select a file. A select box to select files from the directory at Downolad Path.
- Download Path. The path to this products files /path/to/your/site/images/A_MyMuseDownloads/main-category-alias/product-alias
- File Name. If a file has been uploaded, it's name will appear here. It is best to name files alpha-numerically with no spaces or non alpha-numeric characters.
- File Alias. If 'encode filenames' is on, the physical file name will appear here.
- File Length. If a like is there, the size of the file.
- File Time. If the file is an mp3, we try to extract the time from the ID3 tags in the file. Or you can enter your own value.
- Number Downloads. How many times has it been downloaded.
- Price. The price assigned.
- Discount. Any current discount you want on the track.
- Status.The published status of this item.
- Published: Item is visible in the front end of the site.
- Unpublished: Item is will not be visible to guests in the front end of the site. It may be visible to logged in users who have edit state permission for the item.
- Access. Select the viewing access level for this item from the list box. The access levels that display will depend on the what has been set up for this site in Users→Access Levels. Note that access levels are separate from ACL permissions. Access levels control what a user can see. ACL permissions control what actions a user can perform.
- Featured. Yes/No. If Yes item will be shown in the Featured Tracks menu item.
- Language. Select the language for this item. If you are not using the multi-language feature of Joomla, keep the default of 'All'.
- Detail Image. For videos, an image to display when not playing. Also called the Poster.
- ID. This is a unique identification number for this item assigned automatically by Joomla!. It is used to identify the item internally, and you cannot change this number. When creating a new item, this field displays 0 until you save the new entry, at which point a new ID is assigned to it.
Preview File: will be stored under the Preview Path
- Upload New Preview. Upload a preview for the track.
- File Name. If there is one it's name will be displayed.
- Preview Path. Path to the previews.
- Remove Preview. To remove a preview already up there.
- Preview File. If you have uploaded files to the Preview Path they will appear in this list for selection.
Store a second preview if you are using HTML5 plugin
Store a third preview if you are using HTML5 plugin
These have the same fields as the first Preview File. HTML5 ensures the widest browser compatability. We use JPlayer, which will fall back to flash if the browser is not HTML5 compatible. We recommend you upload mp3s first and ogg files next. Learn more at w3schools.com and jplayer.org.
- Description. Optional. This will appear under the track title in the Product detail page.
All Tracks
The "All Tracks" option allows you to create a track that adds all the other tracks to a customer's order when purchased.
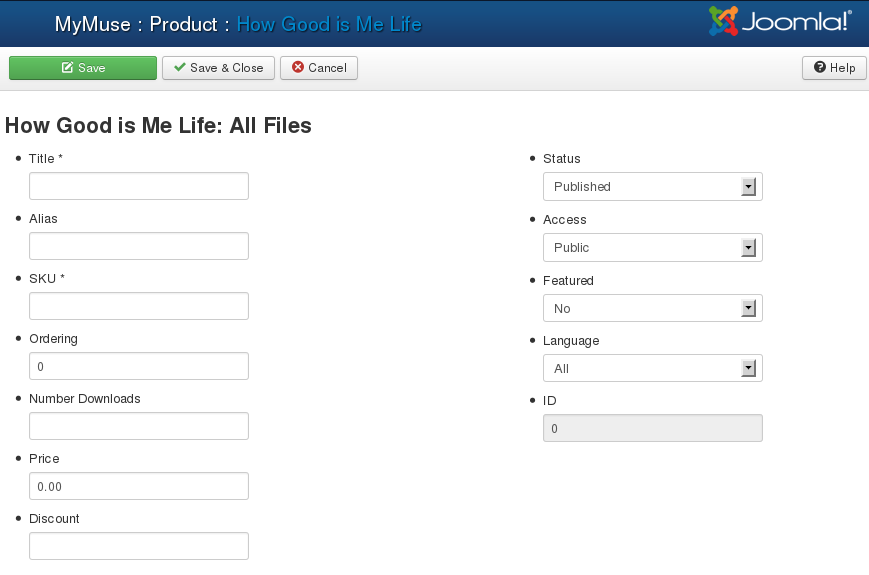
All Tracks Fields
- Title. (Required) The title of the track.
- Alias. The internal name of the item. Normally, you can leave this blank and Joomla! will fill in a default value.
- SKU. (Required) A unique Store Keeping Unit
- Ordering. The order the item apepars in the tracks list.
- Number Downloads. How many times has it been ordered.
- Price. The price assigned.
- Discount. The current discount if any.
- Status.The published status of this item.
- Published: Item is visible in the front end of the site.
- Unpublished: Item is will not be visible to guests in the front end of the site. It may be visible to logged in users who have edit state permission for the item.
- Access. Select the viewing access level for this item from the list box. The access levels that display will depend on the what has been set up for this site in Users→Access Levels.
Note that access levels are separate from ACL permissions. Access levels control what a user can see. ACL permissions control what actions a user can perform. - Featured. Coming in future release.
- Language. Select the language for this item. If you are not using the multi-language feature of Joomla, keep the default of 'All'.
- ID. This is a unique identification number for this item assigned automatically by Joomla!. It is used to identify the item internally, and you cannot change this number. When creating a new item, this field displays 0 until you save the new entry, at which point a new ID is assigned to it.
- Hits: 25749